tg文件下载位置 如何迅速找到你在TG上下载的文件存储路径和访问方法?
在使用 tg 时,经常会下载各种文件,比如文档、图片、视频等。找到这些下载文件的存储路径可能会让人感到困惑。无论是在电脑还是手机,了解 tg 文件下载位置,是提升使用效率的重要一环。在这篇文章中,将详细讲解如何迅速找到你在 tg 上下载的文件存储路径,帮助你轻松管理下载的内容。
相关问题:
在了解 tg 的文件存储位置之前,首先需要确定你所使用的设备。tg 在不同平台上的下载文件路径是独立的。
1.1 在手机上查找文件
对于使用手机的用户,文件一般存储在特定的应用目录。以 Android 设备为例,tg 下载的文件通常位于“内部存储”或“SD卡”中的 “Telegram” 文件夹。
1.2 在电脑上查找文件
如果你使用的是电脑,tg 下载的文件路径会因操作系统而异。在 Windows 系统中,默认文件路径是用户文件夹下的“Downloads”文件夹。
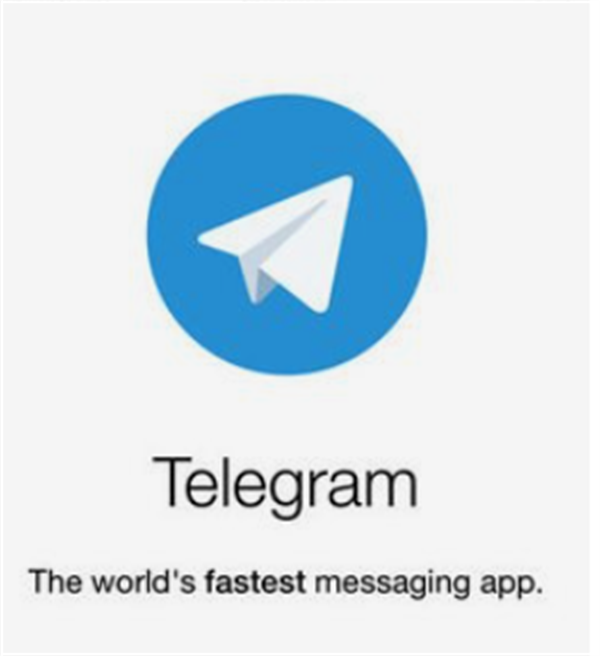
了解文件下载位置后,进行 tg 的自定义设置,能更有效地管理下载文件。
2.1 设置文件下载位置
tg 有可自定义的下载路径设置,对于不同类型的文件可以指定不同的存储位置。
2.2 管理下载的文件类型
只有在知道下载文件的类型时,才能有效管理文件。
如果你发现 tg 文件下载速度太慢,可以尝试以下方法进行优化。
3.1 选择合适的网络连接
网络速度往往是影响文件下载速度的重要因素。
3.2 清理应用缓存
tg 应用的缓存数据堆积会影响性能,定期清理有助于提升下载速度。
通过以上的步骤,你可以轻松找到 tg 下载的文件位置。了解 tg 下载设置与优化下载速度,对于提高使用效率非常重要。同时,有效管理文件存储,也能让你的工作与生活更加有序。若需其他应用支持,可随时参考相关的 应用下载。
使用 tg 的过程中,保持良好的文件管理习惯,将极大提升你的使用体验,无论是通过 tg 的聊天功能,还是文件传输和分享。探索更多关于 tg 的功能,例如 “telegram 下载” 或 “Telegram中文版”,将帮助你更深入了解这款强大的通讯软件。
Telegram中文软件下载 让您轻松获取最新版本" /> […]
Telegram中文官方中文版下载 轻松获取Telegram […]
Telegram中文软件下载最新版" /> Telegram […]
Telegram中文官方版下载 轻松获取最新信息和资源" / […]
Telegram中文聊天中文版下载 轻松获取社交软件的中文版 […]
Telegram中文下载最新版 提供最新的应用程序版本和功能 […]

